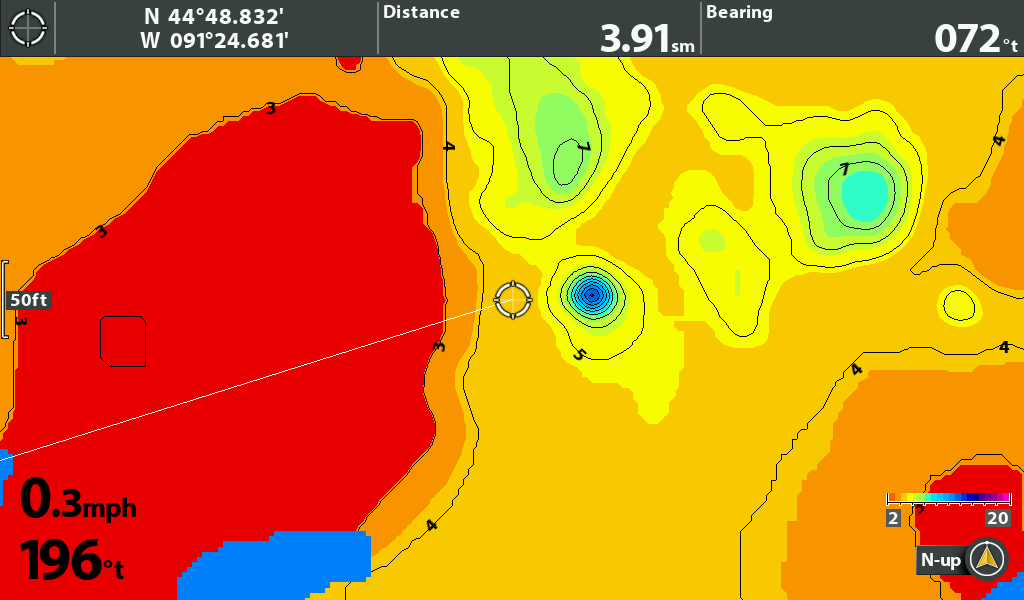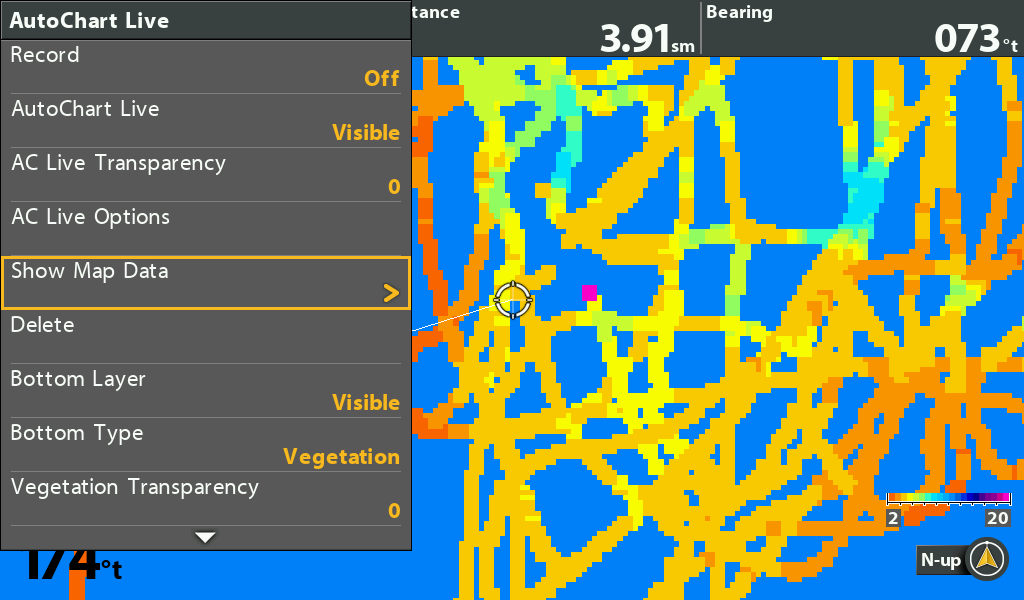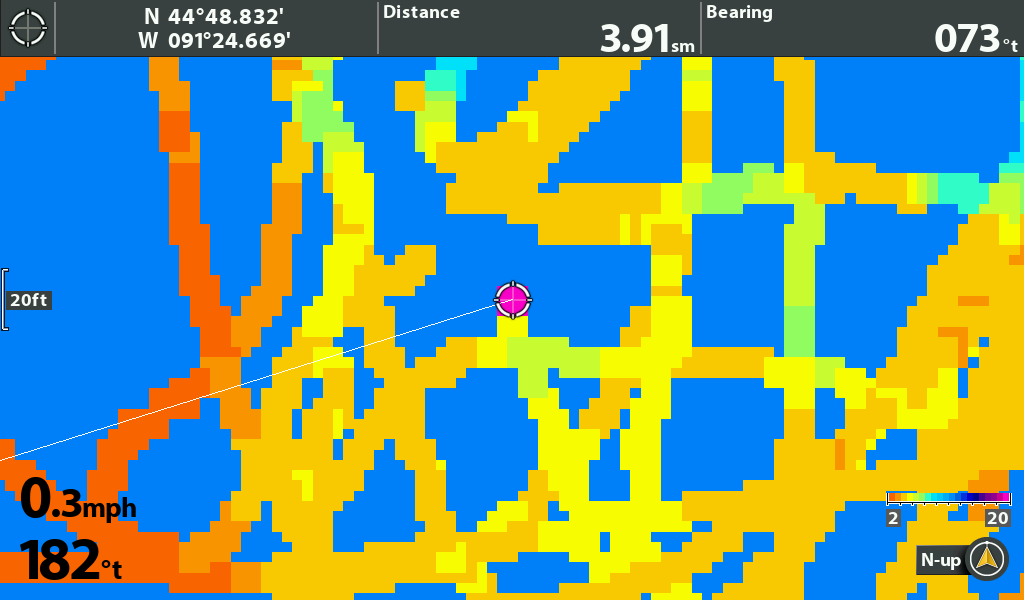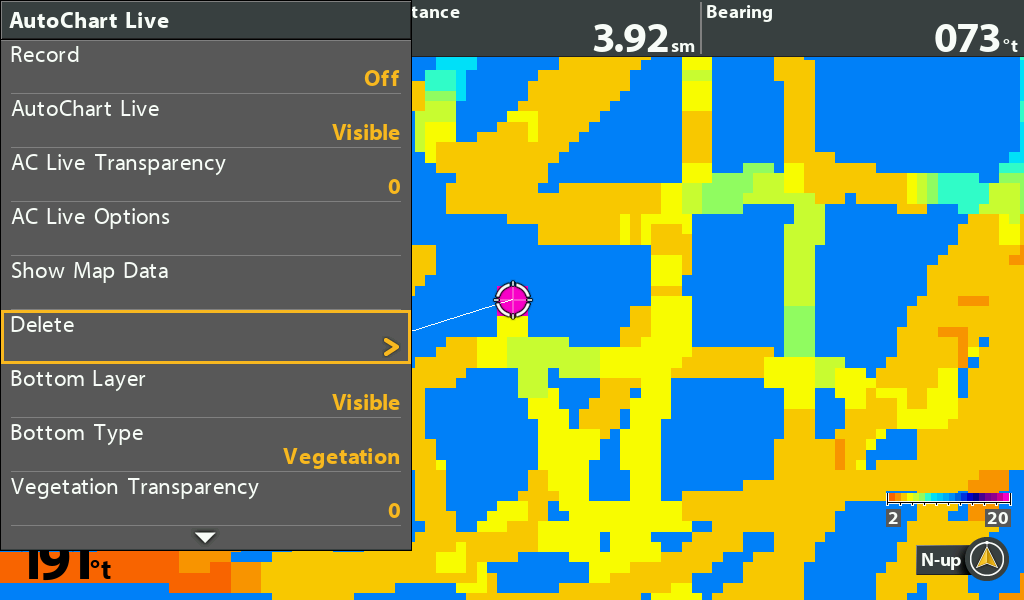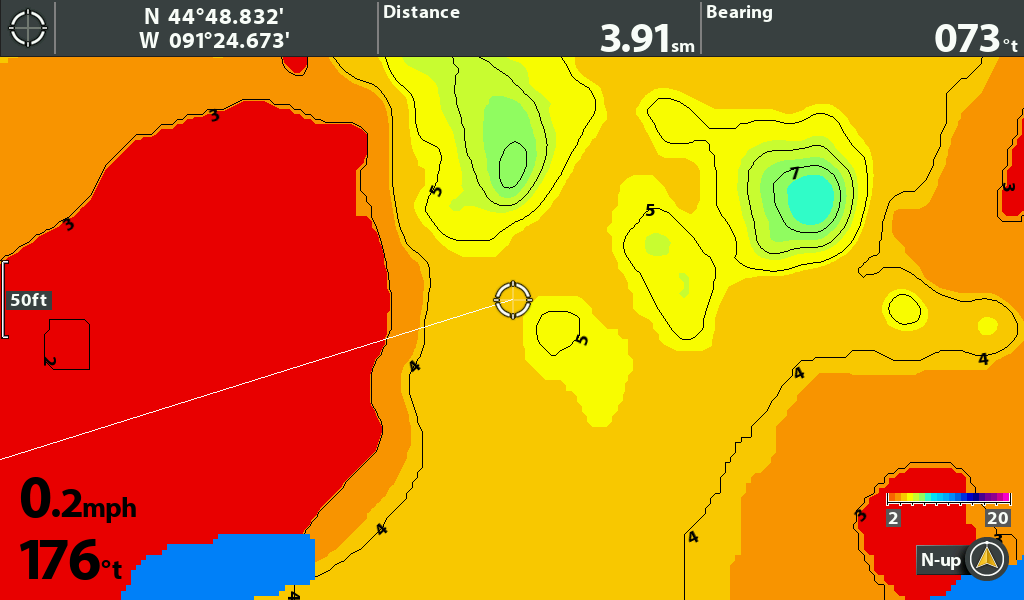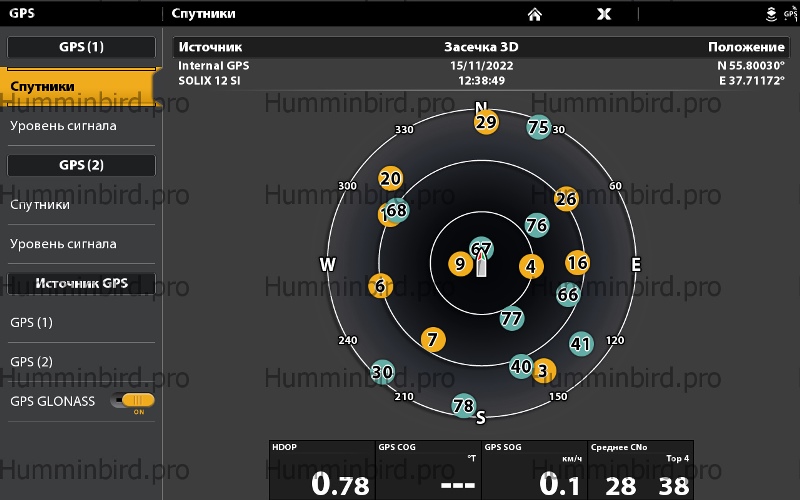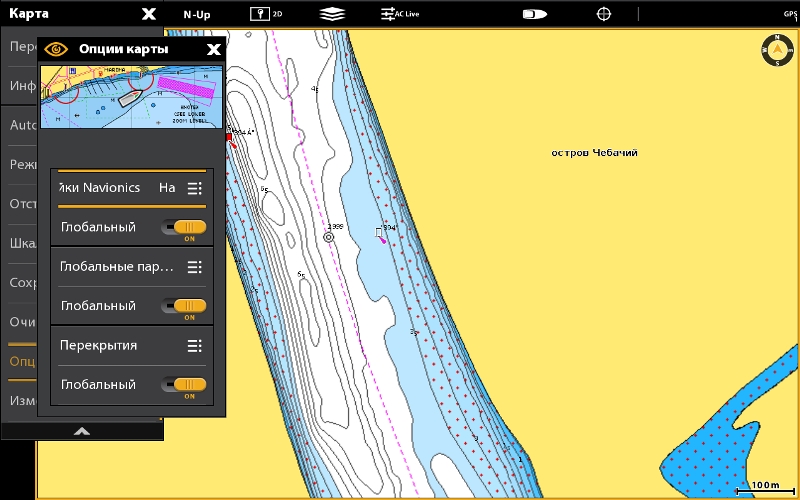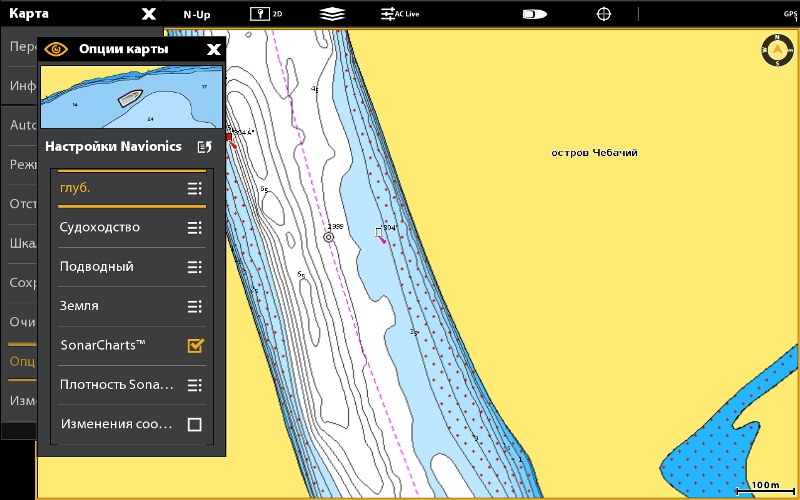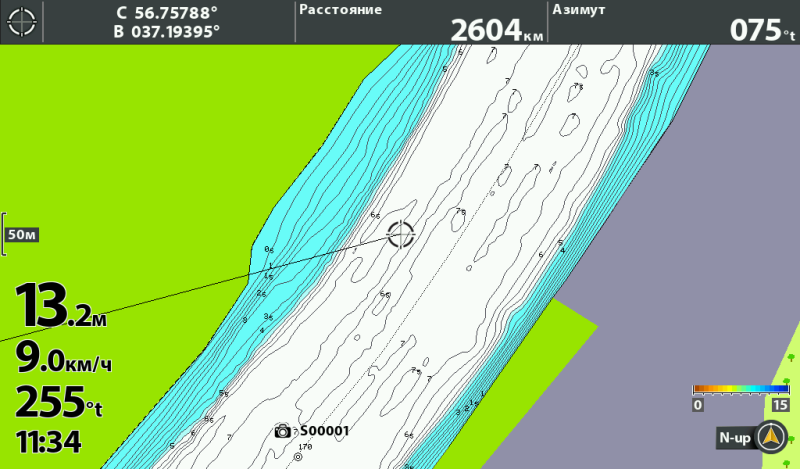Советы и обязательные функции Humminbird SOLIX® и APEX®
В этой статье и видео мы разберем основные функции эхолотов Humminbird SOLIX и APEX, которые вам следует знать.
Являетесь ли вы новичком в интерфейсах SOLIX и APEX или ищете полезные инструменты для более эффективного использования вашей электроники.
Откройте статью в браузере Яндекс . Нажмите три точки справа. Можно включить перевод или русские субтитры после начала воспроизведения. Громкость оригинального звука можно увеличить или уменьшить.

Виды гидролокаторов и диаграмм :
Одна из первых вещей, которые вы должны знать, - это как получить доступ, настроить, создать и сохранить ваши любимые виды гидролокаторов и диаграмм. В вашем SOLIX или APEX будут доступны предустановленные виды, из которых вы можете выбирать, и набор избранных по умолчанию.
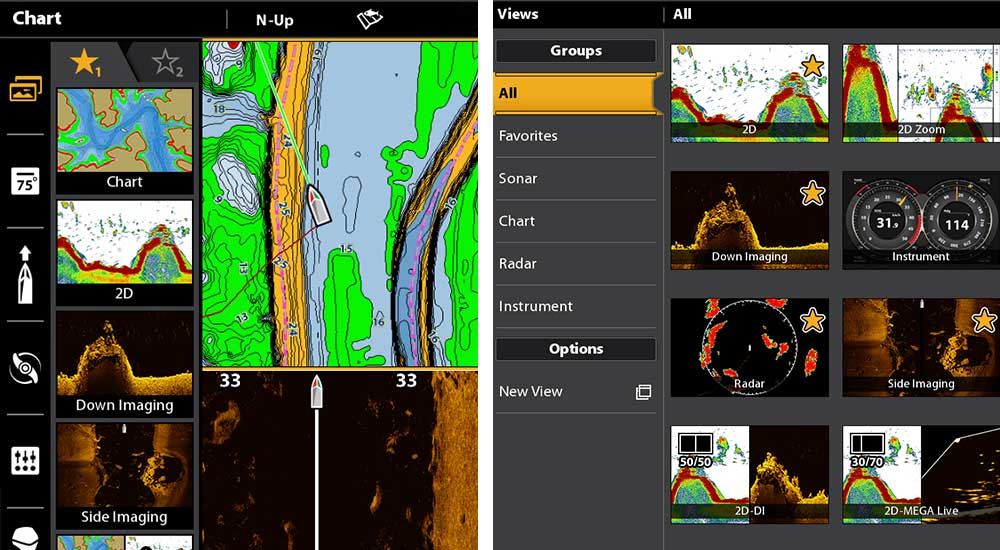
Доступ к избранным видам – Нажмите на первый вариант в списке на боковой панели (в левой части экрана), чтобы открыть “любимые” виды. Вы можете коснуться экрана или выбрать их с помощью клавиши check mark, чтобы активировать просмотр. Есть две страницы с пятью видами, которые вы можете настроить.
Доступ ко всем видам – Нажмите клавишу Home и выберите виджет Виды — отсюда вы можете просмотреть все предустановленные виды и получить доступ к любым пользовательским видам (следующий шаг).
Создайте пользовательский вид – Нажмите клавишу Home и выберите виджет Виды — отсюда выберите "Новый вид” в разделе “Параметры”. Здесь у вас будет несколько стилей шаблонов на выбор и какие виды гидролокатора или диаграммы вы хотели бы видеть.
Сохранить любимый вид – Когда на экране появится новый вид, просто откройте вкладку "Избранные виды" и выберите вид, который вы хотели бы перезаписать, нажав и удерживая этот вид, пока текущий вид не будет сохранен вместо старого вида.
Для получения более подробной информации, пожалуйста, обратитесь к видео выше в разделе 0:19 – 2:41.
Ярлыки :
Существует множество различных сочетаний клавиш, предлагаемых вашими SOLIX или APEX, но вот три наиболее часто используемых сочетания клавиш, позволяющих развернуть определенный вид из многопанельного представления, а другое позволяет переключаться между вашими любимыми видами без необходимости вызывать меню видов.
Развернуть вид - Чтобы развернуть вид из нескольких панелей, просто нажмите на нужную панель гидролокатора или диаграммы двумя пальцами и удерживайте, пока этот вид не будет расширен. Затем вы можете повторить процесс, чтобы вернуться к просмотру нескольких панелей - быстрый и простой способ переключаться между желаемыми видами и более подробно просматривать один из них.
Прокрутка избранных видов – Чтобы переключить просмотр избранных видов, просто нажмите на экран двумя пальцами и проведите пальцем влево или вправо.
Главная - Чтобы отобразить вид на экране, коснитесь экрана двумя пальцами и проведите пальцем вниз, чтобы вернуться к главному экрану.
Для получения более подробной информации, пожалуйста, обратитесь к видео выше в разделе 2:41 – 3: 49.
Маркировка путевых точек :
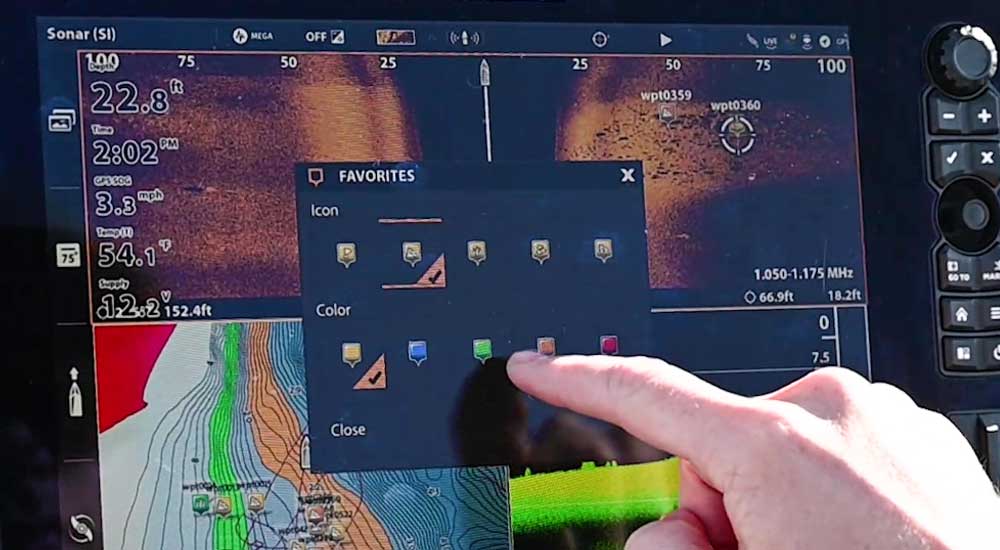
Маркировка путевых точек является важным действием на всех картплоттерах по понятным причинам, но есть несколько различных способов, которыми вы можете пометить путевую точку. Один из способов - просто нажать клавишу “отметить” на SOLIX или APEX, чтобы быстро поместить значок путевой точки прямо под лодкой.
Другой способ - навести курсор на нужную точку на экране гидролокатора и нажать клавишу “отметить” или нажать и удерживать ее на сенсорном экране, чтобы активировать подсказку путевой точки.
Для получения более подробной информации, пожалуйста, обратитесь к видео выше, в разделе 3:49 – 5: 11.
Настройки гидролокатора и диаграммы :

Настройки гидролокатора и диаграммы позволяют настраивать отдачу гидролокатора и работу с картографией. Есть несколько различных способов доступа к этим настройкам - от изменения чувствительности изображения сбоку до добавления подсветки глубины на контурной карте.
В желаемом режиме просмотра вы можете либо нажать клавишу “меню”, либо нажать X-Press menu в левом верхнем углу и в середине режима просмотра / экрана.
Для получения более подробной информации, пожалуйста, обратитесь к видео выше, в разделе 5: 11 – 7:34.
Боковая панель :
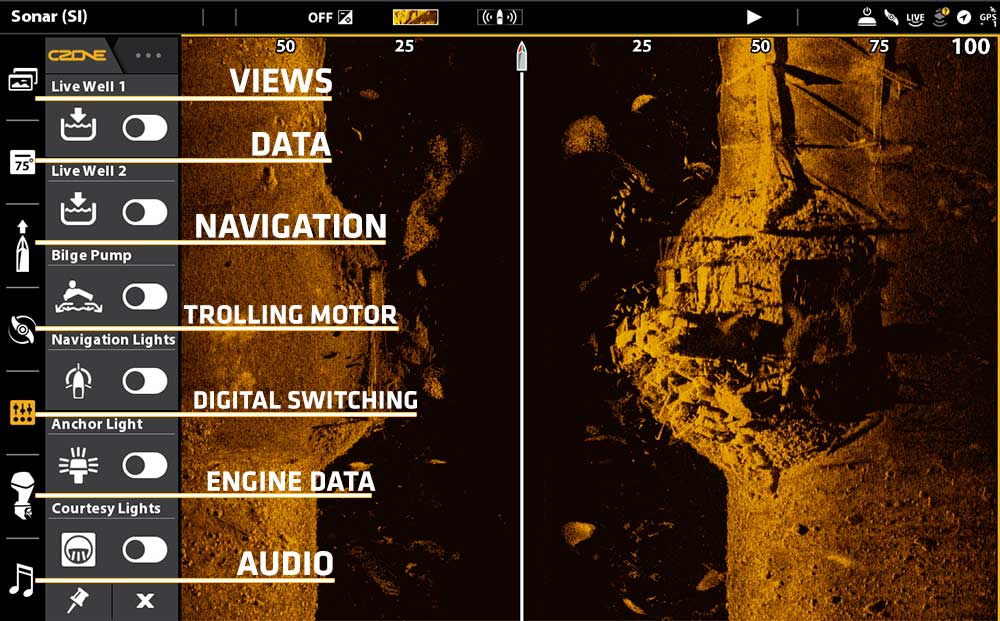
Боковая панель устройств SOLIX и APEX содержит множество инструментов, видов и виджетов боковой панели. Доступные параметры боковой панели зависят от оборудования, подключенного к сети головок управления. Некоторые из возможных опций боковой панели включают: Избранные виды, данные, навигацию, управление двигателем для троллинга, мелководье.
Управление водяным якорем (Raptor & Talon), даунриггерами, цифровое переключение (лодочные огни, трюм, звуковой сигнал и т.д.), данные двигателя (NMEA 2000) и управление аудиоустройствами.
Для получения более подробной информации, пожалуйста, обратитесь к видео выше, в разделе 7:34 – 8:09.
История гидролокатора :
Вам когда-нибудь хотелось вернуться назад и посмотреть на то, что вы видели на своем гидролокаторе или изображении? Что ж, вы можете это сделать с помощью SOLIX и APEX. Просто прокрутите назад, чтобы просмотреть историю, отметить путевые точки, увеличить рыбу или сооружение, а это значит, что вы больше никогда не пропустите ни одно отличное место для рыбалки.
Для получения более подробной информации, пожалуйста, обратитесь к видео выше в разделе 8:09 – 8:58.
Как сделать снимок экрана :
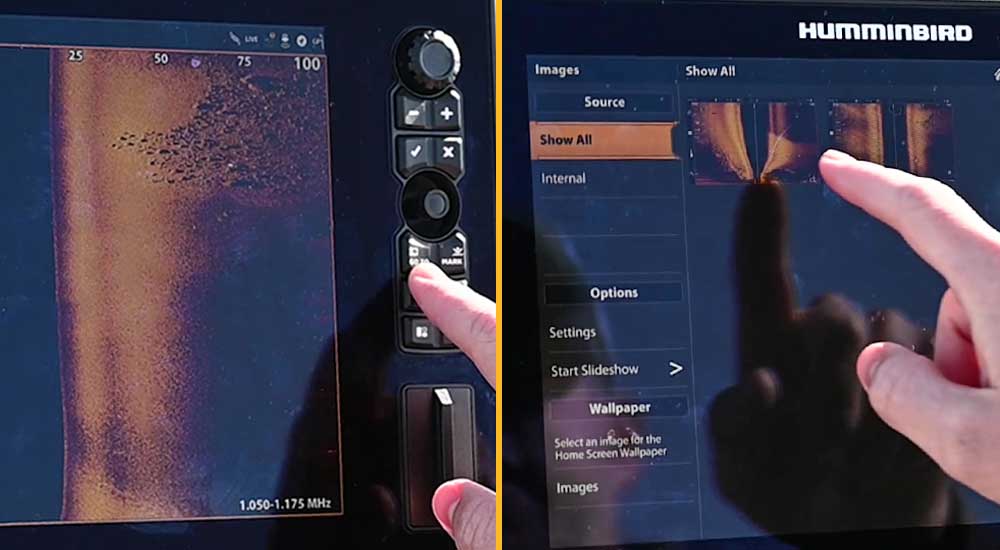
Возможно, вы видели несколько потрясающих снимков экрана MEGA Imaging в статьях, видео, в социальных сетях или в журналах, но вот как вы можете сделать свой собственный. Просто нажмите и удерживайте клавишу “GO TO”, чтобы сделать снимок экрана. Затем изображения сохраняются на SOLIX, APEX или чистую SD-карту, которая подключается к головному устройству.
Для получения более подробной информации, пожалуйста, обратитесь к видео выше, в разделе 8:59 – 9:42.
Режим ожидания :
Режим ожидания - популярная функция, которая позволяет быстро и временно отключить SOLIX или APEX. Использование этой функции имеет ряд преимуществ, но основное преимущество заключается в экономии заряда аккумулятора, когда вы не пользуетесь этим головным устройством активно.
Для получения более подробной информации, пожалуйста, обратитесь к видео выше в разделе 9:42 – 10:08.